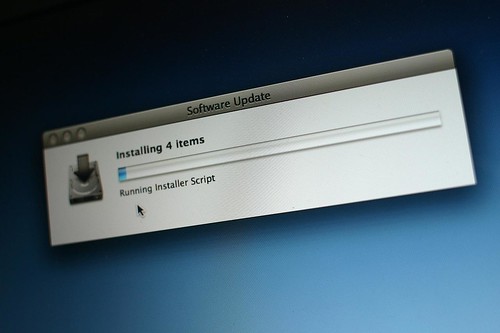I've written before about business backup solutions, but I've had a few questions about backing up at home, and that's a somewhat different animal. Some of the same principles apply, but the tools are different, and we're not* (most of us) backing up 4 terabytes of data from a server system. We can use simpler solutions, which is important because if it's not sufficiently simple we just won't do it. Everything I'm going to recommend here is as automated as possible and requires only absolutely minimal intervention.
Why do you need backups? Because computers fail, and in particular the hard drive, which holds your data, is one of the most failure-prone components of your computer. If your hard drive dies, a new one will have your operating system on it, but none of your old data will be available. All of your old papers, all of your kids' pictures, all of the mp3s you copied legitimately from CDs you own, etc., will have vanished. Given the ease and lack of expense with modern backup systems, you have no reason not to set something up.
To be fully backed up you are going to need two copies of your data beyond the one on your computer now:
- A copy at home, which you can use to do quick restores
- A copy somewhere else, which is your last resort against catastrophe or theft
The first one is actually the more complicated component. You need some sort of external storage; a USB hard drive works well for this. If you're on a Mac, this is going to be very easy; plug in the drive, launch the Time Machine application, and it should step you through setting up a backup. Windows is slightly more complicated: Windows 7 and Vista (and later) includes a backup system that's quite good, but not as dead quick to set up as Time Machine. You still shouldn't have many problems. Earlier versions of Windows don't have the same technology built in, but there are great products like Macrium Reflect which will work for you on XP. If you're on a Windows machine that's earlier than XP, you should go upgrade now. New machines are the cheapest that they've ever been, and places like the Dell Outlet will sell you an inexpensive refurb that will be ten times faster than what you're using.
So, grab an external drive. If you're using a desktop, just plug it in, set it up, and forget it's there. If you have a laptop, plug it in and set it up wherever you usually do your computing, then when you take your laptop, disconnect and leave the drive there. Just plug it in when you're at home. Your backup is meant to protect you against things like losing your laptop; if you're carrying the drive with you, it's no help.
The offsite backup, as promised, is going to be the easy part. If your vital files are small enough, you can use a free product like Dropbox or Google Drive; you'll need to be under 2-5 GB of storage, and all of your files will need to be in the same location. These have the added benefit of being able to sync files to many devices, so they can be worth it for some really important documents even if you have to use something else.
A much better and easier, if less completely free, solution is to subscribe to an online backup service and install their application. CrashPlan is my current favorite here, and Carbonite is another good choice with a more clever name. I would avoid Mozy, because it's harder to use and is developing a poor reputation.
Some things to avoid:
- Apple Time Capsules: these marry two great products: Apple's Airports, which are excellent wireless routers, and a network-attached storage device (NAS), which is an excellent way to store your files. Together, they make a solution that is much worse than the sum of its parts. This is because you treat storage and routers completely differently. You know how you have to shut your computer down exactly the right way every time, or it complains at you? That's because just yanking the plug out is a good way to damage the hard drive and destroy all your data. Now, how many times have you had to reset your wireless router? If you haven't, you're lucky, but if you have you know that this common procedure requires yanking out the power cable.
- Just using one of the above options: if you don't have an offsite solution, then your data is gone in the case of an event that damages your machine and your external drive, and because both are in your house that's not an impossibility. If there's a fire or a flood, you may not be immediately worried about your pictures, songs, or documents, but you'll thank me in the aftermath when you're able to recover that tax document or family picture. If you're only using off-site backup, you'll miss out on the ability to very rapidly grab an old version of something, or an accidentally deleted file. You'll also be relying on your backup provider not to go belly-up, or to be unavailable when you need it.
- Backups that require your intervention: some people try to manage their own offsite backups by rotating drives and storing one somewhere else. You're human, though, and you don't always do all your chores, do you? You'll eventually forget about it, precisely because you rarely need a backup.
If you set this all up and then forget about it, it won't interfere with your normal process at all. And one day, you will have a drive failure, theft, or some other disaster occur, and you'll be very happy you put in this minimal time and expense. I know; I've had drive failures in the past, and had to rebuild my files from the ground up. This is my job, and I've failed to do the manual backup that I was using at the time.
* Okay, I mean, I am, but still.